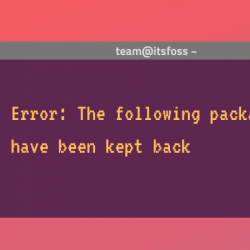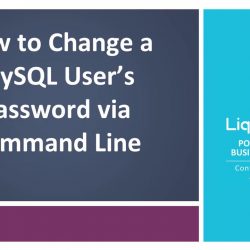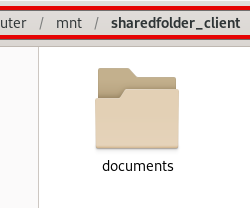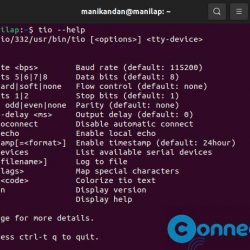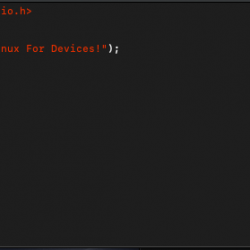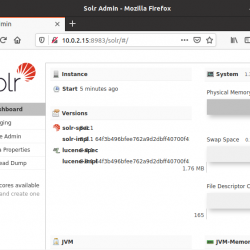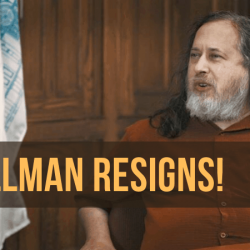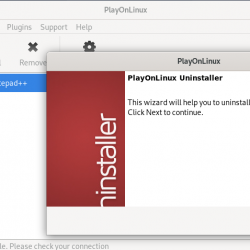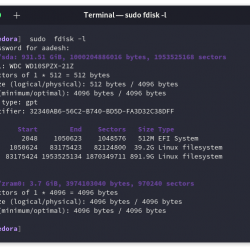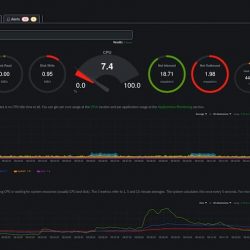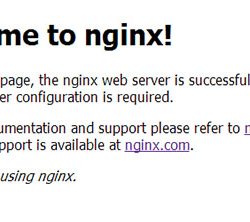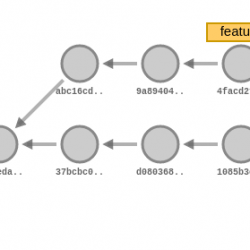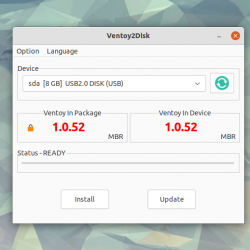在本教程中,我们将向您展示如何在 Ubuntu 17.10 上安装 WordPress。 对于那些不知道的人,WordPress 是一个用 PHP 编写的在线开源网站创建工具。 但用非极客的话来说,它可能是当今存在的最简单、最强大的博客和网站内容管理系统(或 CMS)。
本文假设您至少具备 Linux 的基本知识,知道如何使用 shell,最重要的是,您将网站托管在自己的 VPS 上。 安装非常简单,假设您在 root 帐户下运行,如果不是,您可能需要添加 ‘sudo‘ 到命令以获取 root 权限。 我将向您展示在 Ubuntu 17.10 Artful Aardvark 服务器上逐步安装 WordPress 内容管理系统。
在 Ubuntu 17.10 Artful Aardvark 上安装 WordPress
步骤 1. 首先,通过运行以下命令确保所有系统包都是最新的 apt-get 终端中的命令。
sudo apt-get update sudo apt-get upgrade
步骤 2. 安装 LAMP (Linux, ApacheMariaDB, PHP) 服务器。
需要 Ubuntu 17.10 LAMP 服务器。 如果您没有安装 LAMP,您可以在此处按照我们的指南进行操作。 此外,安装所有必需的 PHP 模块:
apt-get install php7.0-mysql php7.0-curl php7.0-json php7.0-cgi php7.0 libapache2-mod-php7.0 php7.0-mcrypt php7.0-xmlrpc php7.0-gd
步骤 3. 在 Ubuntu 17.10 Artful Aardvark 上安装 WordPress。
首先要做的就是去 WordPress的下载页面 并下载最新的稳定版 WordPress,在撰写本文时它是 4.8.2 版:
wget https://wordpress.org/latest.zip
将 WordPress 存档解压缩到服务器上的文档根目录:
unzip -q latest.zip -d /var/www/html/ cd wordpress cp -a * ..
我们将需要更改一些文件夹权限:
chown www-data:www-data -R /var/www/html/
我们需要手动创建上传目录:
mkdir -p /var/www/html/wp-content/uploads
允许 Apache 网络服务器写入上传目录。 通过将此目录的组所有权分配给您的 Web 服务器来执行此操作,这将允许 Apache 创建文件和目录。 发出以下命令:
chown www-data:www-data -R /var/www/html/wp-content/uploads
步骤 4. 为 WordPress 配置 MariaDB。
默认情况下,MariaDB 未加固。 您可以使用 mysql_secure_installation 脚本。 您应该仔细阅读下面的每个步骤,这些步骤将设置 root 密码、删除匿名用户、禁止远程 root 登录、删除测试数据库和访问安全 MariaDB:
mysql_secure_installation
像这样配置它:
- Set root password? [Y/n] y - Remove anonymous users? [Y/n] y - Disallow root login remotely? [Y/n] y - Remove test database and access to it? [Y/n] y - Reload privilege tables now? [Y/n] y
接下来,我们需要登录 MariaDB 控制台并为 WordPress 创建一个数据库。 运行以下命令:
mysql -u root -p
这将提示您输入密码,因此输入您的 MariaDB 根密码并点击 Enter. 登录到数据库服务器后,您需要为 WordPress 安装创建一个数据库:
create database wordpress; grant all privileges on wordpress.* to [email protected] identified by 'your-password'; flush privileges; exit;
步骤 5. 配置 WordPress
在这一步我们将配置WordPress的主要配置文件,我们需要在其中配置它的基本参数,以便它可以连接数据库和用户:
mv wp-config-sample.php wp-config.php
现在使用您喜欢的任何编辑器打开它,以在 WordPress 配置文件中进行任何更改:
nano wp-config.php
以下是我们需要根据之前的数据库和用户设置更新的值:
// ** MySQL settings - You can get this info from your web host ** // /** The name of the database for WordPress */ define('DB_NAME', 'wordpress'); /** MySQL database username */ define('DB_USER', 'wpuser'); /** MySQL database password */ define('DB_PASSWORD', 'your_password'); /** MySQL hostname */ define('DB_HOST', 'localhost');
步骤 6. 配置 Apache WordPress 的网络服务器。
在中创建一个新的虚拟主机指令 Apache. 例如,新建一个 Apache 名为’的配置文件wordpress.conf‘ 在您的虚拟服务器上:
sudo a2enmod rewrite touch /etc/apache2/sites-available/wordpress.conf ln -s /etc/apache2/sites-available/wordpress.conf /etc/apache2/sites-enabled/wordpress.conf nano /etc/apache2/sites-available/wordpress.conf
添加以下行:
<VirtualHost *:80> ServerAdmin [email protected] DocumentRoot /var/www/html/ ServerName your-domain.com ServerAlias www.your-domain.com <Directory /var/www/html/> Options FollowSymLinks AllowOverride All Order allow,deny allow from all </Directory> ErrorLog /var/log/apache2/your-domain.com-error_log CustomLog /var/log/apache2/your-domain.com-access_log common </VirtualHost>
下一步我们需要调整 PHP 配置文件中的一些值,如下所示:
nano /etc/php/7.0/apache2/php.ini
添加/修改以下设置:
max_execution_time = 300 max_input_time = 600 memory_limit = 256M post_max_size = 64M upload_max_filesize = 64M
现在,我们可以重新启动 Apache 网络服务器,以便进行更改:
systemctl restart apache2.service
第 7 步。访问 WordPress。
默认情况下,WordPress 将在 HTTP 端口 80 上可用。 打开您喜欢的浏览器并导航到 https://your-domain.com 要么 https://your-server-ip/ 并完成所需的步骤以完成安装。 如果您使用防火墙,请打开端口 80 以启用对控制面板的访问。
恭喜! 您已成功安装 WordPress。 感谢您使用本教程在您的 Ubuntu 17.10 Artful Aardvark 上安装 WordPress CMS(内容管理系统)。 如需其他帮助或有用信息,我们建议您查看 官方 WordPress 网站.